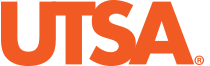Teaching with Tech
Technology enhances pedagogy in a variety of ways including adding interactivity to a lecture, creating spaces for group work, and expanding student capacity for creativity and research. Whether you are teaching online, hybrid or in-person courses, innovative tools help students learn, improve teaching effectiveness, and even create efficient excellence. To use it well requires purposeful implementation and careful planning. Here are some technologies to explore and resources to help you adapt them to give students choices in how they present their knowledge.
To attend live trainings, visit the Faculty Events page for upcoming sessions.
Tools
Content Creation
NOTE: Regardless of what technology you use, remember to not only tie it back to learning outcomes, but to consider reviewing these Universal Design and Accessibility options for students who may need them.
Canvas – UTSA’s learning management system
- Qwickly – Post announcements, send email, create content, and more to multiple courses at one time.
- Panopto – allows you to easily record your lecture, get captions, and display your video to your students.
- Panopto Resources and Tutorials
- Questions? Contact Panopto
- 7:00am to 7:00pm CST (855-765-2341) | After-hours (1-855-765-2341)
- Go to trainer office hours! Just click the links below to join.
- Questions? Contact Panopto
- Panopto Resources and Tutorials
- Video Production – provides consultation on multimedia development for online and hybrid courses.
Microsoft Office – is a great place to create content
- PowerPoints are easy to create, but to ensure they serve as visual accompaniments to your presentation and not just lecture notes review how to create effective slides.
- How to transform a Microsoft Word Doc into a Microsoft Sway webpage
- Regardless of MS product, watch the Microsoft Accessibility Tutorials for the tool you are using and turn on the Microsoft Accessibility Checker
- Use these proper steps to convert your files to accessible PDFs
Adobe Creative Cloud – a set of applications and services that gives users access to a collection of software for graphic design, video editing, web development, photography, along with a set of mobile applications and some optional cloud services. For ideas on how to use our Adobe Creative license in the classroom read:
- Faculty Development at an Adobe Creative Campus: key elements to Adobe faculty support– Marina “Red” Madden, MFA at UTSA
- Adobe for EDU: amplifying NEW student perspectives while delivering CLASSIC knowledge– Marina “Red” Madden, MFA at UTSA
- When our students and our pedagogy need a little ‘spark’ – Marina “Red” Madden, MFA at UTSA
- Keeping up with Digital Storytelling– ALA.org
- Learn more about Adobe Creative Cloud
Academic Web Conferencing
- Zoom – collaboration tool with a maximum capacity of 300 users.
NOTE: To ensure FERPA compliance in virtual classrooms and other educational recordings, please review the following UTSA guidelines.
- Student Privacy (FERPA) in Virtual Classrooms and Other Educational Recordings
- Guide to Secure Video Conferencing Tools
- Consent & Release Decision Tree– to help determine whether students’ consent is needed to release the recordings.
- If consent is required, here are the instructions on how to electronically capture the student’s information and signature:
- Ask students download the student consent form and open it in Adobe Acrobat Pro DC (which is free to all UTSA faculty, staff and students).
- They will be able to electronically fill in the fields with the required information, including their electronic signature.
- Here is a link to instructions (video) on how to do this for you to share with your students.
- Once done, they can save it and return the file back to you for documentation of their consent.
- If consent is required, here are the instructions on how to electronically capture the student’s information and signature:
Collaborative/Interactive
- PlayPosit – transforms any video from passive to interactive with time-embedded activities.
- Padlet – creates an interactive discussion board inside your course
- SoftChalk Cloud – a web-based application which allows you to easily create existing course materials into interactive and engaging e-learning content with minimal time, effort, and resources.
- iClicker – UTSA’s official classroom student response system. Students can purchase a clicker or download the app.
- For ideas on how to use iClicker review:
- Using iClickers for Active Learning
- iClicker – Pros and Cons of Technology in the Classroom
- iClicker – Active Learning Simplified
- Using iClickers to Promote Critical Thinking
- Using iClicker to Gamify Your Class
- Two Minute Teaching Tip – Create Dialogue with Personal Response System
- Learn more about iClicker
- For ideas on how to use iClicker review:
Questions?
Visit the System Alerts page to find out the latest on system status and maintenance.